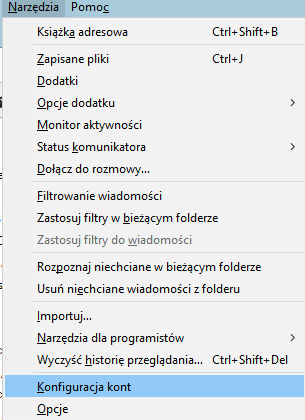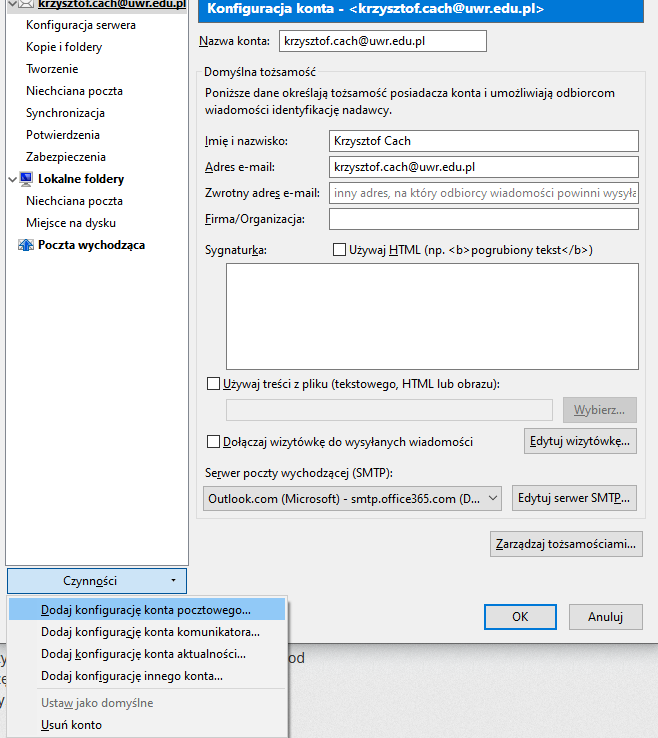Table of Contents
Adding another account
Mozilla Thunderbird
- Right click on the top application panel - enable option Menu bar
- Click on Edit and choose Account Settings
- From Account Actions on siedbar choose Add mail account
- Provide your credential related to @uwr.edu.pl account
- Choose IMAP (remote folders) and click Done button
Microsoft Outlook
- On the top left click File, you will see following menu
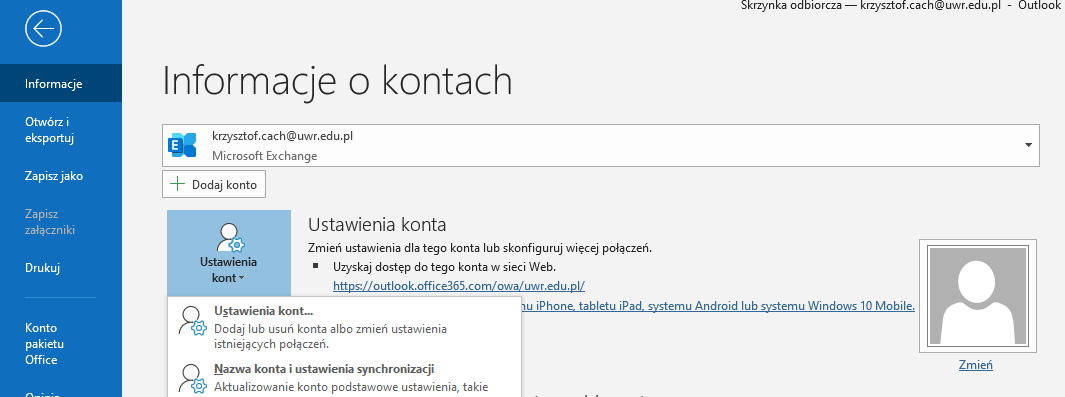
- Click on Account settings. Choose add new - you'll be prompt for new email account information
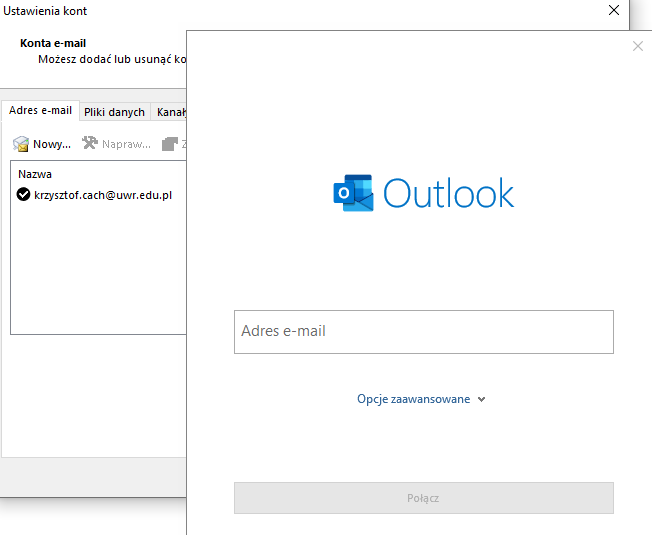

remove @ift.uni.wroc.pl from username
here you should see poczta.ift.uni.wroc.pl as servername. If not, look at the next steps
- Next you will see information about certificate problem, choose No

- On the next popup choose Change account settings
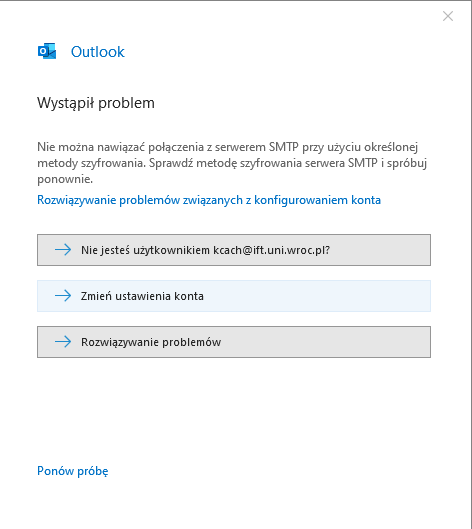
- You will be prompt for exact connection configuration:

- Your new account will appear on side panel